- Domain
- Hosting
- Security
- Help Center
- Corporate 0
Customer Service
+1 917-310-3167E-Mail
contact@websocle.com - Domain
- Hosting
- Security
- Help Center
- Corporate
Customer Service
+1 917-310-3167E-Mail
contact@websocle.com
- Corporate
Steps to set up WebSocle WireGuard VPN
Thank you for choosing WebSocle WireGuard VPN for your online security needs, we will quickly guide you through the use of WireGuard VPN.
1. After completing your WireGuard VPN order with WebSocle, go to your client account area, click WireGuard VPN icon located just above the domain you used to purchase your VPN plan, then click Manage, you will be redirected to a page that will give you access to all the details regarding your WireGuard VPN.
 2. Download the WireGuard configuration file on the device on which you want to install your VPN, be careful not to rename the file obtained (usually wg0).
2. Download the WireGuard configuration file on the device on which you want to install your VPN, be careful not to rename the file obtained (usually wg0).3. Go to your browser, you can use any browser, download the WireGuard app (available also on Apple Store, G Play Store, MS Store, etc.) and install WireGuard on your device.
4. Open WireGuard, if you are using a mobile device, you may have several options to configure your VPN: if you choose 4.1. QR code method: go back to your client account, scan the QR code you saw and proceed with the configuration; 4.2. File or archive method: upload the file you previously downloaded and proceed with the configuration; 4.3. To set the configuration from scratch: go back to your client area, gather the information you need to configure your VPN.
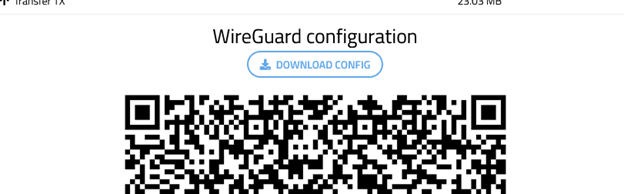
If you are using a desktop, click Import Tunnel from File or Add Tunnel to upload the file you previously downloaded, activate your VPN, then restart your device. That’s it, your online connection is now private and secure.
N.B: WebSocle WireGuard VPN cannot run on multiple devices simultaneously; if you plan to use WireGuard VPN on multiple devices at the same time, purchase a separate plan for each device.
TopCall us if you need to speak to a line manager about a specific matter
+1 9173103167
 Copyright © 2025 All Rights Reserved
Copyright © 2025 All Rights Reserved
contact@websocle.com
25706 148th Rd, Rosedale, NY 11422, USA

- Corporate
